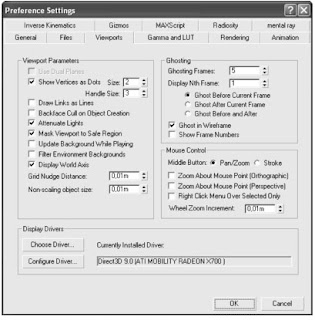широкого спектра инструментов и методов управления режимами просмотра
трехмерных сцен. К этим инструментам и методам относятся как достаточно
простые команды панорамирования, зумирования и поворота сцены, так и
такие универсальные инструменты, как упоминавшиеся в главе 1
проекционный куб (ViewCube) и штурвал (SteeringWheel).
Управление содержимым
видового экрана
В правом нижнем углу области управления просмотром и системных
уведомлений находится панель управления содержимым видового экрана.
Содержимое этой панели зависит от того, какой вид отображается на видовом
экране. По умолчанию на панели управления содержимым отображается
5 кнопок и 3 выдвижных панели (flyout), как показано на рис. 3.1.
Если на активном видовом экране включена проекция Perspective, то набор этих инструментов несколько отличается от набора инструментов, используемого по
умолчанию (рис. 3.2).
Рис. 3.2. Инструменты панели управления видового экрана с проекцией Perspective |
На самом же деле, кнопка Zoom Region при активной проекции Perspective
просто скрыта за кнопкой Field of View. В этом можно убедиться, если щелкнуть мышью на маленьком треугольнике, расположенном в правом нижнем углу кнопки, и на секунду удержать левую кнопку нажатой.
Для того чтобы активизировать инструмент, скрытый за другим инструмен
том, его следует выбрать из выдвижной панели.
Совет
Любую из описанных ниже операций по изменению изображения сцены на
видовыхэкранах можно отменить, нажав Shift+Z, и опять повторить — с помощью нажатия Shift+Y.
Зумирование изображения на
видовом экране
Под зумированием (zoom) подразумевается не изменение фактических размеров трехмерной модели, а просто приближение или отдаление некоторых ее частей на видовом экране.
Примечание
По умолчанию все виды зумирования выполняются относительно центра видового экрана, а не указателя мыши. Для того чтобы изменить эту настройку, следует выбрать из меню команду CustomizePreferences, в открывшемся диалоговом окне Preference Settings перейти на вкладку Viewports (рис. 3.3) и установить в группе параметров Mouse Control флажок Zoom About Mouse Point (Orthographic) и (или) Zoom About Mouse Point (Perspective).
Самый простой способ зумирования ракурса на активном видовом экране заключается в использовании колесика мыши. При этом степень зумирования при каждом повороте колеса определяется значением параметра Wheel Zoom Increment (см. рис. 3.3). Кроме того, выполнять зумирование можно с помощью клавиатуры: Ctrl+– или нажатие ] — отъезд, то есть переход к общему плану сцены; Ctrl++ или нажатие [ — наезд, то есть переход к крупному плану отдельного фрагмента сцены.
Рис. 3.3. Вкладка Viewports диалогового окна Preference Settings |
С помощью инструмента Zoom (клавиатурный эквивалент — Alt+Z) можно выполнить зумирование, то есть приблизить или отдалить изображение на одном из видовых экранов. Для этого необходимо щелкнуть на кнопке Zoom, а затем щелкнуть на нужном видовом экране и переместить указатель, который примет форму лупы, вверх или вниз при нажатой левой кнопке. В результате выбранный видовой экран станет активным, а изображение в нем будет соответствующим образом зумировано.
Внимание!
Включенный инструмент остается активным (его кнопка выделена зеленым цветом) до тех пор, пока пользователь не нажмет Esc. Также отключение инструмента осуществляется при щелчке правой кнопкой мыши на видовом экране или при выборе другого инструмента.
Действие инструмента Zoom All аналогично действию инструмента Zoom (рис. 3.4) за тем исключением, что зумирование изображения выполняется сразу на всех видовых экранах относительно их центра, независимо от того, над каким видовым экраном расположен указатель мыши, и какой относительный центр зумирования определен в диалоговом окне Preference Settings на вкладке Viewports.
Рис. 3.4. Зумирование изображения видового экрана Perspective с помощью инструментаZoom |
Инструменты выдвижных панелей
Zoom Extents и Zoom Extents All
На выдвижных панелях Zoom Extents и Zoom Extents All находятся кнопки че
тырех инструментов (рис. 3.5).
Рис. 3.5. Инструменты выдвижных панелей Zoom Extents и Zoom Extents All
Эти инструменты имеют следующее назначение.
Zoom Extents — выполняет зумирование изображения активного видового экрана таким образом, чтобы были видны все объекты; при этом объекты центрируются относительно центра видового экрана.
Zoom Extents Selected — выполняет зумирование изображения активного видового экрана таким образом, чтобы были максимально приближены (не выходя за границы видового экрана) только выделенные объекты;
Zoom Extents All — выполняет зумирование изображения всех видовых экранов таким образом, чтобы были видны все объекты сцены; при этом объекты центрируются относительно центров видовых экранов;
Zoom Extents All Selected — выполняет зумирование изображения всех видовых экранов таким образом, чтобы были максимально приближены (не выходя за границы видовых экранов) только выделенные объекты.
Клавиатурный эквивалент этого инструмента — нажатие клавишу Z.
Для выполнения той или иной операции зумирования достаточно одного на
жатия соответствующей кнопки.
Продолжение следует...