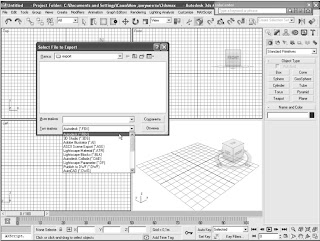В главе 1 мы уже касались темы работы с 3D сценами. В самом простом случае любой пользователь Windows не должен испытывать затруднений при открытии и сохранении 3D сцен. Однако поскольку навыки работы с трехмерными сценами относятся к необходимым для освоения 3ds Max, мы, прежде чем двигаться дальше, в данной главе рассмотрим некоторые не столь однозначные аспекты сохранения сцены и ее элементов, а также открытия ранее сохраненных файлов в формате 3ds Max. |
Сохранение трехмерной сцены и ее элементов |
Трехмерная сцена — это файл с расширением .max, в котором содержится вся информация об объектах трехмерной модели, освещении, материалах, камерах и других элементах, необходимых для получения конечного изображения или анимации. Для сохранения текущего состояния сцены можно воспользоваться следующими командами меню. File Save — если сцена еще ни разу не сохранялась, то при выборе этой команды или нажатия Ctrl+S откроется диалоговое окно Save File As (рис. 2.1). При работе со сценой, для которой уже было определено имя, диалоговое окно Save File As не открывается, а все изменения сохраняются в файле с текущим именем. FileSave As — сохранение сцены под новым именем с помощью |
Рис. 2.1. Диалоговое окно Save File As |
FileSave Copy As — сохранение копии сцены под именем, заданным с помощью диалогового окна Save File As Copy, аналогичного окну Save File As; при этом имя и содержимое текущей сцены не изменяются. FileSave Selected — эта команда доступна только в том случае, если в сцене выделен хотя бы один объект. Она сохраняет выделенные объекты в отдельном файле с помощью диалогового окна Save File As. |
При работе с диалоговым окном File Save As существует ряд особенностей, которые присущи лишь системе 3ds Max. Папку, которая выбрана по умолчанию в момент открытия этого окна, можно изменить с помощью команды меню File Set Project Folder. При этом в указанной папке будут автоматически созданы вложенные папки для хранения различных элементов 3ds Max. Историю обращения к различным папкам с файлами 3ds Max можно просмотреть с помощью раскрывающегося списка History. Если щелкнуть на кнопке «+», расположенной справа от кнопки Сохранить, то к имени нового файла буде автоматически добавлен числовой счетчик со значением, увеличенным на единицу. Например, при сохранении файла Павильон.max в этом случае был бы создан файл с именем Павильон01.max. Сцены и их элементы можно сохранять в виде так называемых персонажей (character) в файлах с расширением .chr (выбирается в раскрывающемся списке Тип файла). Персонаж — это, по сути, обычная модель 3ds Max, которую можно внедрить в существующую трехмерную сцену. |
Содержимое выбранной сцены или персонажа отображается в виде миниатюры в поле Thumbnail.
другой формат,включая 3D Studio for DOS, Autodesk AutoCAD, Adobe Illustrator, VRML97 и др.,
New Scene (рис. 2.4.).
|
трехмерных сцен и персонажей
Для того чтобы загрузить сцену или персонаж в окно 3ds Max, необходимо выбрать
из меню команду FileOpen (клавиатурный эквивалент — Ctrl+O). Приэтом
будет предложено сохранить текущий измененный файл (если в нем
присутствуют какие либо несохраненные изменения), а затем откроется диалоговое
окно Open File, полностью аналогичное диалоговому окну Save File As
(см.рис. 2.1) за тем исключением, что вместо кнопки Сохранить в нем используется
кнопка Открыть.
Совет
Один из девяти файлов, которые открывались последними, можно открыть
с помощью подменю File Open Recent (рис. 2.5).
Рис. 2.5. Открытие файла с помощью меню Open Recent |
Внедрение в текущую сцену
содержимого внешнего файла
Для того чтобы внедрить содержимое сцены или персонажа в текущую сцену
3dsMax, предназначена команда меню FileMerge. По этой команде
открывается диалоговое окно Merge File, полностью идентичное
окну Open File.
Суть внедрения заключается в то, что при внедрении пользователь может
выбрать только то содержимое файла, которое его интересует. Проиллюстрируем
процесс внедрения на следующем примере.
Пример
Внедрите в трехмерную сцену объект из файла персонажа.
Выполните такую последовательность действий.
1. Откройте ранее сохраненный файл Павильон.max, если он еще не открыт
в окне 3ds Max.
2. Щелкните на кнопке Select Object панели инструментов Main Toolbar, а
затем щелкните в сцене на объекте Купол.
3. Выберите из меню команду FileSave Selected и сохраните шар в виде
персонажа в файле Шар.chr.
4. Нажмите клавишу Delete, чтобы удалить объект Купол.
5. Выберите из меню команду File Merge, в диалоговом окне Merge File в
раскрывающемся списке Тип файлов выберите элемент 3ds Max Characters
(*.chr), найдите папку с файлом Шар.chr, выберите этот файл в списке
(рис ь2.6) и щелкните на кнопке Открыть.
6. В результате откроется диалоговое окно Merge (рис. 2.7), предназначенное
для поиска и выбора тех элементов в файле .max или .chr, которые
необходимо добавить в текущую сцену. Для сортировки списка объектов
по именам, по типам и по цвету предназначена группа переключателей Sort.
С помощью набора флажков List types можно отобразить только объекты того
или иного типа. Кнопки All служат для выделения всех объектов в списке и
установки всех флажков в группе List types. Действие кнопки None обратное
действию кнопки All. Кнопка Invert инвертирует выбор объектов в списке
или установку флажков. Остальные флажки, а также кнопка Influences име
ют отношение к связанным объектам. Для быстрого поиска объекта можно
ввести первые символы его имени в поле, расположенном над списком. По
умолчанию поиск не чувствителен к регистру символов. Для того чтобы за
дать поиск в точном соответствии с регистром, следует установить флажок
Find Case Sensitive.
Итак, выберите в списке в диалоговом окне Merge эле
мент Купол и щелкните на кнопке ОК. В результате ранее
удаленный объект опять появился в сцене.
Продолжение следует...